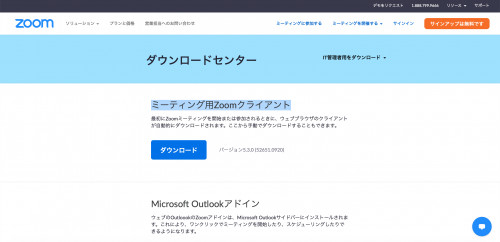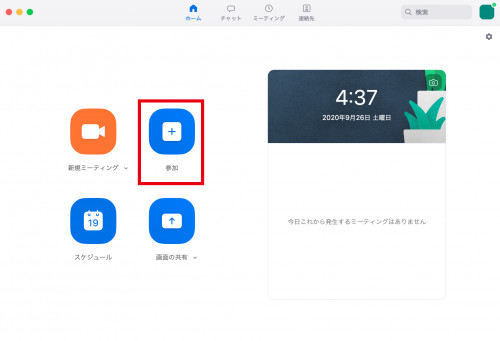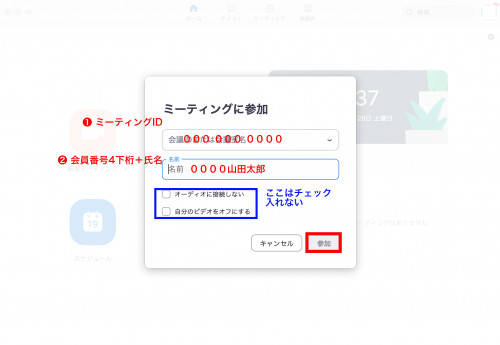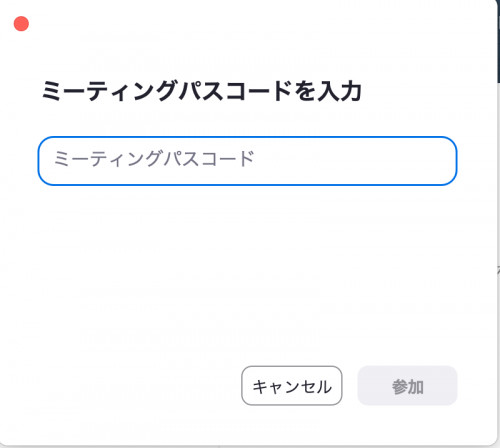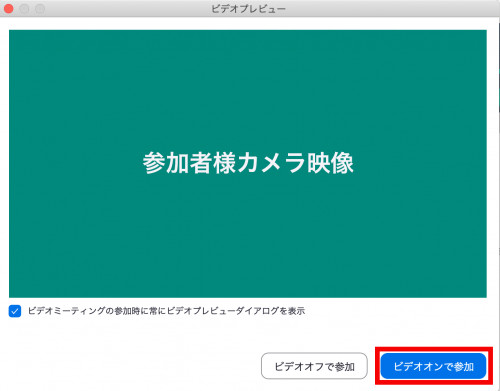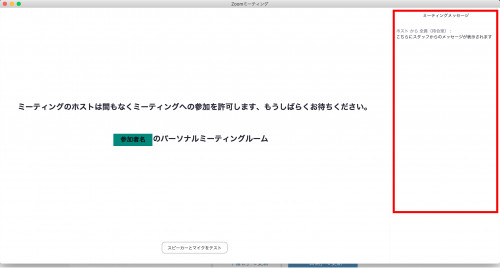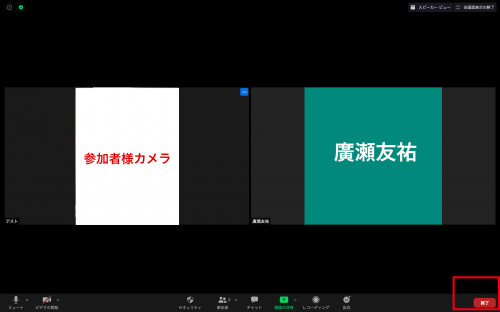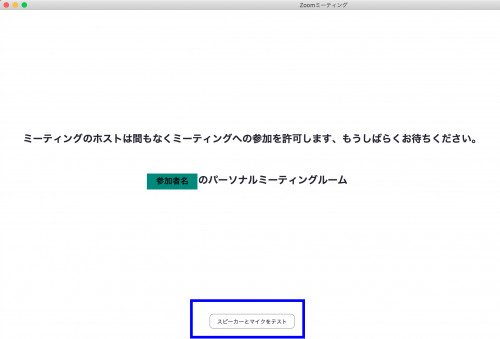【PCを使用の方】オンラインFCイベント参加者用 Zoom接続手順
必ず最後までご確認お願いいたします。
=9月27日(日)、28日(月)、30日(火)に行われる参加者の皆様=
イベント当日に配信をスムーズに行えるよう、前もってこちらの接続手順をご確認ください。
各配信IDは別途メールにてご案内いたします。
そちらに記載されているミーティングID、パスワードが必要になりますので削除などしないようお気をつけください。
【PCの方】
<前編:準備〜Zoom入室〜待機>
❶Zoomアプリケーションをダウンロードする
https://zoom.us/download#client_4meeting
あらかじめ上記URLなどから「Zoomミーティング用クライアント」をダウンロードしてください。
WEBブラウザからのログインも手順は同様です。
アプリケーションからのログインが重いときなどは、WEBブラウザ(https://zoom.us)からのログインもお試しください。
❷Zoomアプリを起動する
Zoomのアイコンをタッチして起動する。
❸ミーティングに参加を押す
赤枠部分の「ミーティングに参加」をタッチ。
❹ミーティングIDと名前(会員番号+FCに登録いただいている氏名)
①にアナウンスされているミーティングIDを入力
②に 会員番号の下4桁+本名 を入れる
上記を入力したら「参加」を押す
※参加者様の情報は会員番号と名前で管理しております。必ず正確に入れてください(ニックネーム不可)
❺パスコード(パスワード)を入力
メールにて案内されたパスワードを入力し、「参加」をタッチ
❻「ビデオオンで参加」を選択
ビデオプレビューという画面が出てきたら、必ず「カメラへのアクセス」はOKを選び、「ビデオ付きで参加」を押してください。こちらの画面に写っている映像が廣瀬本人側から見える映像になります。
❼「待機室」にて順番を待つ
ミーティング待機室にてスタッフの案内があるまでお待ちください。
スタッフから参加者様へのメッセージがある場合は画面右側・赤枠のあたりに掲載されます。内容をご確認ください。
※待機中のお時間でダウンロードいただいた「おたのしみコンテンツ」を ご自由にご利用ください!
※お楽しみコンテンツは、参加費支払い時の自動返信メール、クレジット決済「ご注文確認メール」、コンビニ決済「ご入金ありがとうございます」のダウンロードURLから事前に印刷してお楽しみください。A4 2枚のコンテンツとなります。
<後編:待機〜2ショットトーク>
❶「インターネットを使用した通話」
順番がきたら画面が切り替わります。「他のユーザーの音声を聞くにはオーディオに参加してください」という案内下部の赤枠部分「インターネットを使用した通話」をタッチ。
❷スタッフが案内
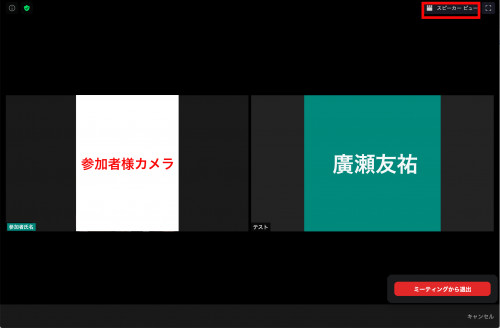
通話が開始されました。スタッフからご案内いたします。
通話が始まった際、上記の画像の他、スタッフの画面(ファンクラブロゴ)が映し出されます。
右上赤枠部で「スピーカービュー」(発言があった人が画面に映る)と「ギャラリービュー」(全員が映る)を切替られます。
今回は「ギャラリービュー」を推奨しています。
❸「廣瀬友祐」の画面を大きく表示する
大きくしたい画面の上にカーソルを置くと、右上に青い「・・・」マークが表れます。こちらをクリックし「画面の固定」を選ぶと、参加者様のモニターには廣瀬の画面のみが表示されます。
❹2SHOTトーク開始
参加者様の音声・画面表示が整ったことを確認しましたら、廣瀬と繋ぎます。短い間ですが会話をお楽しみください。
a)写真に入れるためのお名前を廣瀬からお伺いします。
b)A or Bの質問をお伺いします。
c)参加者様のお顔が表示されたPC画面と2ショット撮影を行います。廣瀬が参加者様のお名前が書かれたボードをお持ちします。
※2ショットトーク中はスタッフがモニタリングしております。予めご了承ください。
❺退出
撮影が終了し、お時間が来ましたら廣瀬カメラ・音声がオフになります。
こちらで2ショット・トークが終了です。スタッフの案内に従い、画面右下の「退出」をタッチして退出してください。
❻終了
お写真は後日お送りいたします。お届けまでに2週間ほどかかります。
ご参加ありがとうございました!
【その他の諸注意】
※上記の例を別のタイミングで「カメラ/マイクのアクセスを求めています」という案内が出た場合も必ず「OK」を選んでください。
※PCでログインされている方は、待機中青枠部分でマイク・スピーカーのテストが可能です。
あらかじめご自身で確認を済ませておいていただけると、ご案内時にスムーズにお繋ぎすることができます。ご協力お願いします。